MiSTer FPGA
MiSTer FPGA is an open source project which emulates retro console, computers and arcade machines using an FPGA board called the DE10-Nano. MiSTer is fully supported by Zaparoo as a platform, and originally started as a project on MiSTer. Zaparoo has several MiSTer-exclusive commands because of this.
Installation
Download Zaparoo and copy it to the Scripts folder on your MiSTer's SD card.
Once installed, run zaparoo from the MiSTer Scripts menu, a prompt will offer to enable Zaparoo as a startup service, then the service will be started in the background.
After the initial setup is complete, a status display will be shown. It's OK to exit this screen, the service will continue to run in the background.
Downloader and Update All
Zaparoo is available in Update All by enabling the MiSTer Extensions repository in the Tools & Scripts menu.
(note that as of January 2025 taptui - a menu based script for MiSTer from when Zaparoo was called TapTo - no longer works)
If you only want Zaparoo, add the following text to the downloader.ini file on your MiSTer's SD card root:
[mrext/tapto]
db_url = https://github.com/ZaparooProject/tapto/raw/main/scripts/mister/repo/tapto.json
Known Issues
- Zaparoo can have conflicts with other devices that use serial USB connections such as the tty2oled project and anything else using an Arduino board. Current workaround is to disable probe_devices in the tapto.ini file and manually set the reader path.
Alternate Launchers
Zaparoo supports using an explicitly set alternate launcher (core) per token. At the end of a launch command, add the text: ?launcher=<launcher ID>
Note that these cores are launched using their default paths as installed by Update All. They won't work if moved or renamed. These alternate launchers are supported:
| Type | Launcher IDs | Notes |
|---|---|---|
| LLAPI | LLAPIAtari2600, LLAPIAtari7800, LLAPIGameboy, LLAPIGBA, LLAPIMegaDrive, LLAPISMS, LLAPIMegaCD, LLAPINeoGeo, LLAPINES, LLAPINintendo64, LLAPI80MHzNintendo64, LLAPIPSX, LLAPIS32X, LLAPISuperGameboy, LLAPISaturn, LLAPISNES, LLAPITurboGrafx16 | Bliss-Box LLAPI cores. Alternate Arcade cores can be referenced directed with their .mra files. |
| PWM | PWMNintendo64, PWM80MHzNintendo64, PWMPSX, PWM2XPSX, PWMSaturn | 24-bit video PWM cores. |
| Overclock | 80MHzNintendo64, 2XPSX | Robert's experimental overclock cores. |
| Sinden | SindenGenesis, SindenMegaDrive, SindenSMS, SindenMegaCD, SindenNES, SindenPSX, SindenSNES | Sinden Lightgun cores. Cores must be moved to the _Sinden folder at the top of the SD card.
|
Main Alternatives
aitorgomez
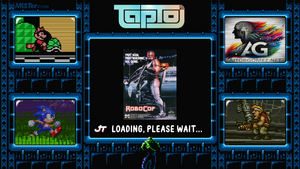
An alternative version of MiSTer Main is available by spark2k06, which adds many great Zaparoo related features to the core of MiSTer:
- Show status of connected reader as icon in top bar.
- Zaparoo standby screen.
- Box art on game load.
- Many additional MGL features.
Please check spark2k06's repository for more details.
Insert-Coin
An alternative version of MiSTer Main is also available by funkycochise as part of the Insert-Coin project. This version includes a feature to hide the loading screen before cores start games, which works great with Zaparoo!
Legacy Mappings Database
Zaparoo supports an nfc.csv file in the top of the SD card. This file can be used to override the text read from a tag and map it to a different text value. This is useful for mapping Amiibos which are read-only, testing text values before actually writing them, and is necessary for using the command custom command by default.
Create a file called nfc.csv in the top of the SD card, with this as the header: match_uid,match_text,text
You'll then need to either power cycle your MiSTer or restart the Zaparoo service.
After the file is created, the service will automatically reload it every time it's updated.
Here's an example nfc.csv file that maps several Amiibos to different functions:
match_uid,match_text,text
04e5c7ca024980,,**command:reboot
04078e6a724c80,,_#Favorites/Final Fantasy VII.mgl
041e6d5a983c80,,_#Favorites/Super Metroid.mgl
041ff6ea973c81,,_#Favorites/Legend of Zelda.mglOnly one match_ column is required for an entry, and the match_uid can include colons and uppercase characters. You can get the UID of a tag by checking the output in the taptui Script display or on your phone.